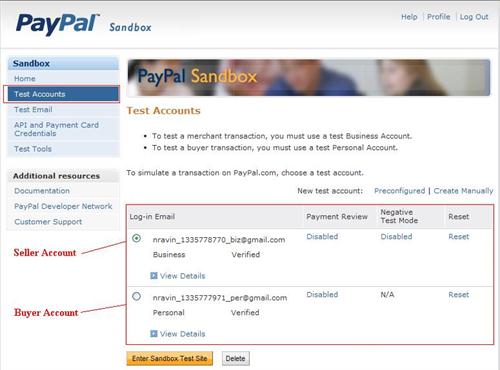jquery,json,webservice
Press Me
Design Code:
<!DOCTYPE html PUBLIC "-//W3C//DTD XHTML 1.0 Transitional//EN" "http://www.w3.org/TR/xhtml1/DTD/xhtml1-transitional.dtd">
<html xmlns="http://www.w3.org/1999/xhtml">
<head>
<title></title>
<script src="JScript.js" type="text/javascript"></script>
<script language="javascript" type="text/javascript">
$(document).ready
(
function () {
$('#submit').click
(
function () {
debugger;
$.ajax({
type: "POST",
url: "WebService.asmx/Convert1",
data: "{amount:'" + $('#amount').val() + "',fromCurrency:'" + $('#from').val() + "',toCurrency:'" + $('#to').val() + "'}",
contentType: "application/json; charset=utf-8",
dataType: "json",
success: function (msg) {
alert(msg.d);
},
error: function (msg) {
alert(msg);
}
});
}
)
}
)
</script>
</head>
<body>
<form action="#" method="get" enctype="multipart/form-data">
<label for="amount">
Amount:</label>
<input type="text" name="amount" id="amount" />
<label for="from">
From:</label>
<select name="from" id="from">
<option value="EUR">Euro - EUR</option>
<option value="USD">United States Dollars - USD</option>
<option value="GBP">United Kingdom Pounds - GBP</option>
<option value="CAD">Canada Dollars - CAD</option>
<option value="AUD">Australia Dollars - AUD</option>
<option value="JPY">Japan Yen - JPY</option>
<option selected="selected" value="INR">India Rupees - INR</option>
<option value="NZD">New Zealand Dollars - NZD</option>
<option value="CHF">Switzerland Francs - CHF</option>
<option value="ZAR">South Africa Rand - ZAR</option>
<option value="DZD">Algeria Dinars - DZD</option>
<option value="ARS">Argentina Pesos - ARS</option>
<option value="AUD">Australia Dollars - AUD</option>
<option value="BHD">Bahrain Dinars - BHD</option>
<option value="BRL">Brazil Reais - BRL</option>
<option value="BGN">Bulgaria Leva - BGN</option>
<option value="CAD">Canada Dollars - CAD</option>
<option value="CLP">Chile Pesos - CLP</option>
<option value="CNY">China Yuan Renminbi - CNY</option>
<option value="CNY">RMB (China Yuan Renminbi) - CNY</option>
<option value="COP">Colombia Pesos - COP</option>
<option value="CRC">Costa Rica Colones - CRC</option>
<option value="HRK">Croatia Kuna - HRK</option>
<option value="CZK">Czech Republic Koruny - CZK</option>
<option value="DKK">Denmark Kroner - DKK</option>
<option value="DOP">Dominican Republic Pesos - DOP</option>
<option value="EGP">Egypt Pounds - EGP</option>
<option value="EEK">Estonia Krooni - EEK</option>
<option value="EUR">Euro - EUR</option>
<option value="FJD">Fiji Dollars - FJD</option>
<option value="HKD">Hong Kong Dollars - HKD</option>
<option value="HUF">Hungary Forint - HUF</option>
<option value="ISK">Iceland Kronur - ISK</option>
<option value="INR">India Rupees - INR</option>
<option value="IDR">Indonesia Rupiahs - IDR</option>
<option value="ILS">Israel New Shekels - ILS</option>
<option value="JMD">Jamaica Dollars - JMD</option>
<option value="JPY">Japan Yen - JPY</option>
<option value="JOD">Jordan Dinars - JOD</option>
<option value="KES">Kenya Shillings - KES</option>
<option value="KRW">Korea (South) Won - KRW</option>
<option value="KWD">Kuwait Dinars - KWD</option>
<option value="LBP">Lebanon Pounds - LBP</option>
<option value="MYR">Malaysia Ringgits - MYR</option>
<option value="MUR">Mauritius Rupees - MUR</option>
<option value="MXN">Mexico Pesos - MXN</option>
<option value="MAD">Morocco Dirhams - MAD</option>
<option value="NZD">New Zealand Dollars - NZD</option>
<option value="NOK">Norway Kroner - NOK</option>
<option value="OMR">Oman Rials - OMR</option>
<option value="PKR">Pakistan Rupees - PKR</option>
<option value="PEN">Peru Nuevos Soles - PEN</option>
<option value="PHP">Philippines Pesos - PHP</option>
<option value="PLN">Poland Zlotych - PLN</option>
<option value="QAR">Qatar Riyals - QAR</option>
<option value="RON">Romania New Lei - RON</option>
<option value="RUB">Russia Rubles - RUB</option>
<option value="SAR">Saudi Arabia Riyals - SAR</option>
<option value="SGD">Singapore Dollars - SGD</option>
<option value="SKK">Slovakia Koruny - SKK</option>
<option value="ZAR">South Africa Rand - ZAR</option>
<option value="KRW">South Korea Won - KRW</option>
<option value="LKR">Sri Lanka Rupees - LKR</option>
<option value="SEK">Sweden Kronor - SEK</option>
<option value="CHF">Switzerland Francs - CHF</option>
<option value="TWD">Taiwan New Dollars - TWD</option>
<option value="THB">Thailand Baht - THB</option>
<option value="TTD">Trinidad and Tobago Dollars - TTD</option>
<option value="TND">Tunisia Dinars - TND</option>
<option value="TRY">Turkey Lira - TRY</option>
<option value="AED">United Arab Emirates Dirhams - AED</option>
<option value="GBP">United Kingdom Pounds - GBP</option>
<option value="USD">United States Dollars - USD</option>
<option value="VEB">Venezuela Bolivares - VEB</option>
<option value="VND">Vietnam Dong - VND</option>
<option value="ZMK">Zambia Kwacha - ZMK</option>
</select>
<label for="to">
To:</label>
<select name="to" id="to">
<option value="USD">United States Dollars - USD</option>
<option value="GBP">United Kingdom Pounds - GBP</option>
<option value="CAD">Canada Dollars - CAD</option>
<option value="AUD">Australia Dollars - AUD</option>
<option value="JPY">Japan Yen - JPY</option>
<option value="INR">India Rupees - INR</option>
<option value="NZD">New Zealand Dollars - NZD</option>
<option value="CHF">Switzerland Francs - CHF</option>
<option value="ZAR">South Africa Rand - ZAR</option>
<option value="DZD">Algeria Dinars - DZD</option>
<option value="ARS">Argentina Pesos - ARS</option>
<option value="AUD">Australia Dollars - AUD</option>
<option value="BHD">Bahrain Dinars - BHD</option>
<option value="BRL">Brazil Reais - BRL</option>
<option value="BGN">Bulgaria Leva - BGN</option>
<option value="CAD">Canada Dollars - CAD</option>
<option value="CLP">Chile Pesos - CLP</option>
<option value="CNY">China Yuan Renminbi - CNY</option>
<option value="CNY">RMB (China Yuan Renminbi) - CNY</option>
<option value="COP">Colombia Pesos - COP</option>
<option value="CRC">Costa Rica Colones - CRC</option>
<option value="HRK">Croatian Kuna - HRK</option>
<option value="CZK">Czech Republic Koruny - CZK</option>
<option value="DKK">Denmark Kroner - DKK</option>
<option value="DOP">Dominican Republic Pesos - DOP</option>
<option value="EGP">Egypt Pounds - EGP</option>
<option value="EEK">Estonia Krooni - EEK</option>
<option value="EUR">Euro - EUR</option>
<option value="FJD">Fiji Dollars - FJD</option>
<option value="HKD">Hong Kong Dollars - HKD</option>
<option value="HUF">Hungary Forint - HUF</option>
<option value="ISK">Iceland Kronur - ISK</option>
<option value="INR">India Rupees - INR</option>
<option value="IDR">Indonesia Rupiahs - IDR</option>
<option value="ILS">Israel New Shekels - ILS</option>
<option value="JMD">Jamaica Dollars - JMD</option>
<option value="JPY">Japan Yen - JPY</option>
<option value="JOD">Jordan Dinars - JOD</option>
<option value="KES">Kenya Shillings - KES</option>
<option value="KRW">Korea (South) Won - KRW</option>
<option value="KWD">Kuwait Dinars - KWD</option>
<option value="LBP">Lebanon Pounds - LBP</option>
<option value="MYR">Malaysia Ringgits - MYR</option>
<option value="MUR">Mauritius Rupees - MUR</option>
<option value="MXN">Mexico Pesos - MXN</option>
<option value="MAD">Morocco Dirhams - MAD</option>
<option value="NZD">New Zealand Dollars - NZD</option>
<option value="NOK">Norway Kroner - NOK</option>
<option value="OMR">Oman Rials - OMR</option>
<option value="PKR">Pakistan Rupees - PKR</option>
<option value="PEN">Peru Nuevos Soles - PEN</option>
<option value="PHP">Philippines Pesos - PHP</option>
<option value="PLN">Poland Zlotych - PLN</option>
<option value="QAR">Qatar Riyals - QAR</option>
<option value="RON">Romania New Lei - RON</option>
<option value="RUB">Russia Rubles - RUB</option>
<option value="SAR">Saudi Arabia Riyals - SAR</option>
<option value="SGD">Singapore Dollars - SGD</option>
<option value="SKK">Slovakia Koruny - SKK</option>
<option value="ZAR">South Africa Rand - ZAR</option>
<option value="KRW">South Korea Won - KRW</option>
<option value="LKR">Sri Lanka Rupees - LKR</option>
<option value="SEK">Sweden Kronor - SEK</option>
<option value="CHF">Switzerland Francs - CHF</option>
<option value="TWD">Taiwan New Dollars - TWD</option>
<option value="THB">Thailand Baht - THB</option>
<option value="TTD">Trinidad and Tobago Dollars - TTD</option>
<option value="TND">Tunisia Dinars - TND</option>
<option value="TRY">Turkey Lira - TRY</option>
<option value="AED">United Arab Emirates Dirhams - AED</option>
<option value="GBP">United Kingdom Pounds - GBP</option>
<option value="USD">United States Dollars - USD</option>
<option value="VEB">Venezuela Bolivares - VEB</option>
<option value="VND">Vietnam Dong - VND</option>
<option value="ZMK">Zambia Kwacha - ZMK</option>
</select>
<input type="button" name="submit" id="submit" value="Convert" />
<div id="results">
</div>
</form>
</body>
</html>
web service code:
WebService.cs
using System;
using System.Collections.Generic;
using System.Linq;
using System.Web;
using System.Web.Services;
using System.Text.RegularExpressions;
using System.Net;
[WebService(Namespace = "http://tempuri.org/")]
[WebServiceBinding(ConformsTo = WsiProfiles.BasicProfile1_1)]
[System.Web.Script.Services.ScriptService]
public class WebService : System.Web.Services.WebService {
public WebService ()
{
}
[WebMethod]
public decimal Convert1(string amount, string fromCurrency, string toCurrency)
{
WebClient web = new WebClient();
decimal amou= Convert.ToDecimal(amount);
string url = string.Format("http://www.google.com/ig/calculator?hl=en&q={2}{0}%3D%3F{1}", fromCurrency.ToUpper(), toCurrency.ToUpper(), amou);
string response = web.DownloadString(url);
Regex regex = new Regex("rhs: \\\"(\\d*.\\d*)");
decimal rate = System.Convert.ToDecimal(regex.Match(response).Groups[1].Value);
return rate;
}
}